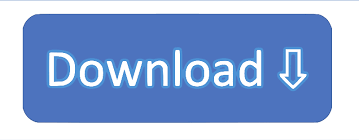

For this example, select a blue color, and click OK. In the Select Color dialog box, choose a color for the river dataset. This causes the color settings to appear. Under the Color tab, select to Use single color, and click on the color swatch to the right.

This is the field in the shapefile that contains the names of the rivers.
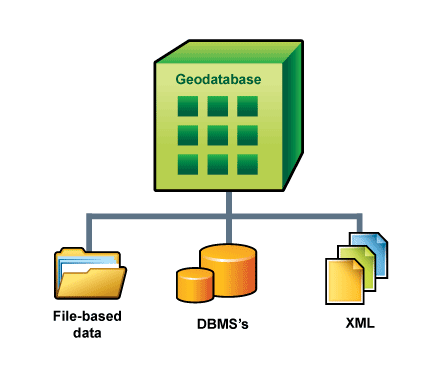
You can use the preview table to view which field contains the content you would like to use for the labels.įor this example, select “NAM” in the drop-down menu. Under the Name tab, choose the field in the shapefile that you would like to use for the name labels for the data in Google Earth. In the next Style Template Settings dialog box, you will create a style template for the rivers, which will include colors, labels, and icons. When you see this message, you can choose to import just a sample, restrict to your current view, or import all.Ī message will appear, asking if you would like to create a Style Template. tab) from the _Files of type menu, select your TAB file and click Open*.Ī message will appear, stating that the file contains more than 2500 features and could cause application performance degradation. shp)_ from the file type menu, select Rivers_in_Southeast_Asia.shp, and click Open*. Select your data's file type from the Files of type menu. You will need to let the tool know whether your elevations should be saved as integers or floating-point decimal values using the Output data type dropdown menu.Import a GIS shapefile, or other vector dataset In order to properly convert this to a raster DEM, use the ASCII to Raster tool in ArcToolbox (ArcToolbox > Conversion Tools > To Raster > ASCII to Raster). Some older elevation datasets are stored as ASCII text files (with the extensions. Should you wish to convert your file into a raster grid or other format, you can use either the Raster to Other Format function (ArcToolbox > Conversion Tools > To Raster > Raster to Other Format (multiple)) or the Copy Raster tool (ArcToolbox > Data Management Tools > Raster > Raster Dataset > Copy Raster) to save your DEM as another type of raster dataset. bil files can now be read and analyzed by ArcGIS without conversion. DEMs stored as band interleaved by line (.bil) files Note that the output raster dataset will not have a projection associated with it – in order to assign one, use the Define Projection tool (ArcToolbox > Data Management Tools > Projections and Transformations > Define Projection). flt into another format, you can use the Float to Raster tool (ArcToolbox > Conversion Tools > To Raster > Float to Raster) to convert it, simply by specifying the input dataset and the output path and filename. However, should you need to convert your. flt files like any other raster datasets, allowing them to be added directly to a map document via the Add Data button, or used in Spatial Analyst operations, without the need for conversion. It can now be used in raster-based spatial analysis, or as an elevation surface in ArcScene.ĭEMs stored as floating-point value (.flt) files
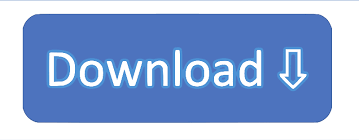

 0 kommentar(er)
0 kommentar(er)
